파생 디자인 피쳐
Contents
파생 디자인 피쳐#
파생 및 파생 삽입 명령을 사용하면 Fusion 360에서 디자인 피쳐 하나를 디자인 내의 다른 디자인 피쳐에 링크할 수 있습니다. 원래 디자인에서 파생 피쳐를 업데이트하면 변경 사항이 대상 디자인에 반영됩니다.
디자인 피쳐를 파생시키는 것은 여러 디자인에서 공통 피쳐를 관리하는 효율적인 방법입니다. 파생될 수 있는 디자인 피쳐는 다음과 같습니다.
구성요소
바디
스케치
구성 형상
판금 플랫 패턴
즐겨찾기 매개변수
피쳐 매개변수
파생 명령#
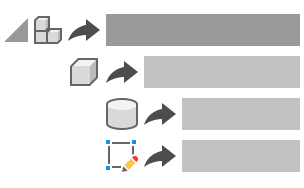
디자인 > 솔리드 > 작성 > 파생 ![]()
파생 명령은 활성 디자인의 디자인 피쳐를 새 디자인나 기존 디자인에 푸시하고 링크합니다. 원래 디자인에서 파생 피쳐를 업데이트하면 변경 사항이 대상 디자인에 반영됩니다.
활성 디자인에서 파생할 단일 구성요소 또는 구성요소, 바디, 스케치, 구성 형상, 플랫 패턴 또는 매개변수 세트를 선택합니다.
파생 삽입 명령#
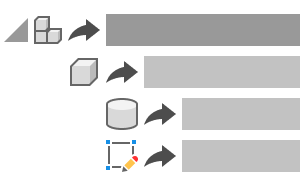
디자인 > 솔리드 > 삽입 > 삽입 파생 ![]()
파생 삽입 명령은 다른 디자인의 디자인 피쳐를 활성 디자인으로 가져와 링크합니다. 원래 디자인에서 파생 피쳐를 업데이트하면 변경 사항이 대상 디자인에 반영됩니다.
디자인을 선택한 다음 구성요소, 바디, 스케치, 구성 형상, 플랫 패턴 또는 매개변수 세트를 선택하여 현재 디자인으로 파생시킵니다.
팁: 파생 삽입 명령을 시작하기 전에 파생 디자인 피쳐를 포함할 구성요소를 활성화합니다.
파생 디자인 피쳐를 사용하는 경우#
공동 작업: 하향식 조립품에서 파생 디자인 피쳐를 사용하면 여러 프로젝트 멤버가 서로 다른 구성요소에서 작업할 수 있고 조립품의 상단 단계는 자동으로 업데이트됩니다. 구성요소 또는 바디를 조립품으로 파생시키면 전체 협업 디자인을 보다 신속하게 수행할 수 있습니다.
공통 매개변수: 단일
F3D파일에서 모든 공통 매개변수를 파생시킬 수 있습니다. 매개변수가 변경되면 단일 위치에서 변경하고 매개변수가 파생된 모든 디자인에서 업데이트합니다.재사용: 한 부품이 여러 제품에서 사용되는 경우 이미 디자인된 구성요소를 삽입하면 중복 양이 제한됩니다.
판금: 판금 플랫 패턴을 파생할 때 단일 시트에서 여러 플랫 패턴을 절단할 수 있습니다. 단일 재고에 플랫 패턴이 여러 개 있으면 낭비되는 재료를 줄이면서 비용을 절감할 수 있습니다.
디자인 피쳐 간에 디자인 파생
디자인 피쳐 간에 디자인 파생#
Fusion 360에서 파생 및 파생 삽입 명령을 사용하여 디자인 피쳐를 하나의 디자인에서 다른 디자인으로 링크하는 방법을 알아봅니다.
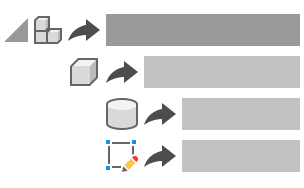
활성 디자인에서 다른 디자인으로 디자인 피쳐 파생#
디자인 작업공간의 솔리드 탭에서 작성 > 파생
 을 선택합니다.
을 선택합니다.파생 대화상자가 표시됩니다.
파생 디자인 피쳐의 대상을 선택합니다.
새 디자인 작성: 선택한 객체 또는 구성요소를 새 디자인으로 파생시킵니다.
기존 디자인에 추가: 선택한 객체 또는 구성요소를 기존 디자인에 파생시킵니다.
대상이 새 디자인인 경우 파생 유형을 선택합니다.
모형 객체: 조립품의 내부 구성요소에서 선택한 객체를 디자인으로 파생합니다.
디자인에 대한 구성요소 하나: 단일 구성요소의 컨텐츠를 디자인에 파생시킵니다.
캔버스에서 구성요소, 바디, 스케치 또는 구성 형상을 선택하거나 브라우저를 선택하여 파생시킵니다.
원점에 객체 배치 설정을 선택하여 모든 파생 객체를 대상 디자인의 원점에 배치합니다.
매개변수를 파생시키려면 다음 설정을 확인하십시오.
즐겨찾기: 현재 디자인에서 모든 즐겨찾기 매개변수를 파생합니다.
시작 구성요소: 현재 디자인에서 선택한 모든 구성요소에서 모든 피쳐 매개변수를 파생합니다.
확인을 클릭합니다.
대상이 기존 디자인인 경우 디자인으로 이동하여 선택합니다.
새 디자인 또는 기존 디자인이 새 문서 탭에서 열립니다. 파생된 디자인 피쳐가 브라우저 및 캔버스에 표시됩니다. 파생 피쳐가 타임라인에 추가됩니다. 파생 매개변수가 매개변수 대화상자에 표시됩니다.
디자인 피쳐를 활성 디자인으로 파생#
디자인 작업공간의 브라우저에서 파생 디자인 피쳐를 포함할 구성요소를 활성화합니다.
솔리드 탭에서 삽입 > 파생 삽입
 을 선택합니다.
을 선택합니다.원하는 원본 디자인으로 이동합니다.
선택을 클릭합니다.
브라우저 또는 캔버스에서 디자인 피쳐를 선택합니다.
디자인 피쳐가 대화상자에 표시됩니다.
확인을 선택합니다.
선택한 디자인 피쳐가 활성 디자인으로 파생되고 브라우저 및 캔버스에 표시됩니다.
파생된 디자인 피쳐가 활성 디자인의 캔버스와 브라우저에 표시됩니다. 파생 피쳐가 타임라인에 추가됩니다. 파생 매개변수가 매개변수 대화상자에 표시됩니다.
팁: 파생 삽입 명령을 시작하기 전에 파생 디자인 피쳐를 포함할 구성요소를 활성화합니다.
파생 피쳐 편집#
대상 디자인의 타임라인에서 파생 피쳐를 마우스 오른쪽 버튼으로 클릭하고
 을 클릭합니다.
을 클릭합니다.파생 피쳐 편집을 선택합니다.
원본 디자인이 새 문서 탭에서 열리고 파생 디자인 편집 대화상자가 표시됩니다.
파생 설정을 조정합니다.
캔버스 또는 브라우저에서 포함할 추가 객체를 선택합니다.
대화상자의 리스트에서 객체를 선택한 다음
X버튼을 클릭하여 제외합니다.대화상자의 리스트에서 제거된 객체를 선택한 다음
+버튼을 클릭하여 복원합니다.대화상자에서 추가 설정을 선택하거나 선택 취소합니다.
확인을 클릭합니다.
변경 사항이 대상 디자인에 반영됩니다.
원래 디자인과 대상 디자인 간의 링크 끊기#
대상 디자인의 타임라인 또는 브라우저에서 파생 피쳐
 를 마우스 오른쪽 버튼으로 클릭합니다.
를 마우스 오른쪽 버튼으로 클릭합니다.링크 끊기
 를 선택합니다.
를 선택합니다.
원래 디자인과 대상 디자인 간의 링크가 끊어집니다. 파생 객체가 기준 피쳐로 변환되어 타임라인에 추가됩니다.
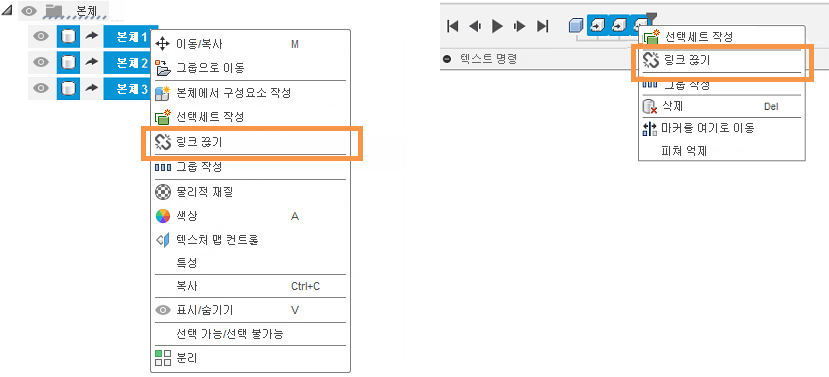
팁: Shift 키를 눌러 여러 파생 피쳐에 대한 링크를 한 번에 선택하고 끊습니다.
파생 피쳐 삭제#
대상 디자인의 타임라인에서 파생 피쳐를 마우스 오른쪽 버튼으로 클릭하고
 을 클릭합니다.
을 클릭합니다.삭제를 선택합니다.
파생 피쳐 및 이 피쳐와 연관된 모든 파생 디자인 피쳐가 대상 디자인에서 영구적으로 삭제됩니다.