타임라인 사용
Contents
타임라인 사용#
Fusion 360의 타임라인에서 파라메트릭 피쳐를 작성, 편집, 재정리 및 구성하는 방법에 대해 알아봅니다.
디자인 히스토리 재생#
왼쪽에 있는 버튼을 사용하면 사용자 또는 다른 사용자의 디자인을 다시 방문하는 여러 작업을 수행할 수 있습니다. 이 작업은 복잡한 조립품에 특히 유용합니다.
다음 작업을 수행할 수 있습니다.
 재생을 클릭하여 디자인의 각 피쳐를 자동으로 단계별로 살펴봅니다.
재생을 클릭하여 디자인의 각 피쳐를 자동으로 단계별로 살펴봅니다. 처음으로 이동을 클릭하여 타임라인 마커를 타임라인의 처음으로 빠르게 이동합니다.
처음으로 이동을 클릭하여 타임라인 마커를 타임라인의 처음으로 빠르게 이동합니다. 끝으로 이동을 클릭하여 타임라인 마커를 타임라인의 끝으로 빠르게 이동합니다.
끝으로 이동을 클릭하여 타임라인 마커를 타임라인의 끝으로 빠르게 이동합니다. 이전 단계 및
이전 단계 및  다음 단계를 클릭하여 개별 피쳐를 클릭합니다.
다음 단계를 클릭하여 개별 피쳐를 클릭합니다.
피쳐 편집#
피쳐를 편집하려면 다음 중 하나를 수행합니다.
편집할 피쳐를 두 번 클릭합니다.
편집할 피쳐를 마우스 오른쪽 버튼으로 클릭한 다음 피쳐 편집을 선택합니다.
피쳐 이름바꾸기#
나중에 특정 피쳐를 찾아야 하는 경우 피쳐 이름을 바꾸는 것이 유용할 수 있습니다.
이름을 바꿀 피쳐를 마우스 오른쪽 버튼으로 클릭합니다.
이름 바꾸기를 선택합니다.
새 이름을 입력합니다.
Enter키를 누릅니다.
피쳐 억제#
피쳐를 억제하면 피쳐와 모든 종속 피쳐를 일시적으로 사용할 수 없게 됩니다. 이러한 항목은 캔버스에 표시되지 않으며 브라우저 및 타임라인에서 흐리게 표시됩니다.
억제하려는 피쳐를 마우스 오른쪽 버튼으로 클릭합니다.
피쳐 억제를 선택합니다.
여러 피쳐를 선택하려면 Ctrl(Windows) 또는 Command(MacOS) 키를 누른 채 선택합니다.
피쳐 억제해제#
억제된 피쳐를 마우스 오른쪽 버튼으로 클릭합니다.
피쳐 억제해제를 선택합니다.
여러 피쳐를 선택하려면 Ctrl(Windows) 또는 Command(MacOS) 키를 누른 채 선택합니다.
피쳐 끌기#
피쳐를 클릭하고 끌어서 제시간에 재정리하여 다른 결과를 얻거나 디자인에서 오류를 해결할 수 있습니다. 쉘 피쳐를 사용할 때 가장 일반적인 오류 중 하나가 발생합니다.
아래 예에서는 쉘 피쳐 뒤에 모깎기가 추가되어 솔리드 모서리가 손실되는 것을 볼 수 있습니다. 쉘 피쳐를 수정하기 전에 ** 모깎기**를 끌면 오류가 해결됩니다.
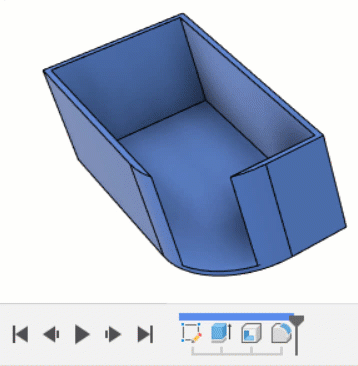
피쳐를 그룹으로 구성#
복잡한 조립품이 있는 경우 피쳐를 그룹으로 구성하는 것이 유용할 수 있습니다.
여러 피쳐를 선택하려면
Ctrl(Windows) 또는Command(MacOS) 키를 누른 채 선택합니다.선택한 피쳐를 마우스 오른쪽 버튼으로 클릭하고 그룹 작성을 선택합니다.
Fusion 360에서 선택한 피쳐를 함께 그룹화하면 타임라인 내에 더하기 버튼이 표시됩니다. 더하기 버튼을 클릭하여 피쳐에 액세스할 그룹을 확장할 수 있습니다. 그런 다음 빼기 버튼을 클릭하여 그룹을 축소합니다.

그룹 이름바꾸기#
나중에 특정 그룹을 찾아야 하는 경우 그룹 이름을 바꾸면 다른 프로젝트 구성원이 디자인을 보다 쉽게 이해할 수 있습니다.
이름을 바꿀 그룹을 마우스 오른쪽 버튼으로 클릭합니다.
이름 바꾸기를 선택합니다.
새 이름을 입력합니다.
Enter키를 누릅니다.
그룹 삭제#
그룹을 삭제하는 동안 두 가지 옵션이 제공됩니다. 그룹을 삭제하고 해당 내용을 확장하거나 그룹과 해당 내용을 모두 삭제할 수 있습니다.
삭제할 그룹을 마우스 오른쪽 버튼으로 클릭합니다.
삭제를 선택합니다.
그룹 삭제 대화상자가 표시됩니다.
다음 중 하나를 선택합니다.
그룹을 삭제하고 해당 컨텐츠 확장
그룹과 해당 컨텐츠를 모두 삭제
확인을 클릭합니다.
브라우저에서 찾기#
브라우저에서 찾으려는 피쳐를 마우스 오른쪽 버튼으로 클릭합니다.
브라우저에서 찾기를 선택합니다.
관련 피쳐는 브라우저에서 대시선으로 강조 표시됩니다.
선택 세트 작성#
선택 세트를 작성하면 복잡한 조립품에서 여러 가지 다른 피쳐 또는 구성요소를 한 번에 신속하게 선택할 수 있습니다.
여러 피쳐를 선택하려면
Ctrl(Windows) 또는Command(MacOS) 키를 누른 채 선택합니다.선택한 피쳐를 마우스 오른쪽 버튼으로 클릭하고 선택 세트 작성을 선택합니다.
새 선택 세트 폴더가 브라우저에 추가됩니다.
작성한 다른 모든 선택 세트는 이 폴더에 추가되며, 여기서 선택 버튼을 사용하여 선택 세트를 선택하거나 업데이트 버튼을 사용하여 선택 세트를 업데이트할 수 있습니다. 더 나은 방향을 위해 선택 세트의 이름을 바꿀 수 있습니다.
구성요소 색 견본 전환#
구성요소 색 견본은 구성요소에 따라 타임라인의 피쳐에 다른 색상을 적용합니다.
구성요소 색 견본은 검사 > 구성요소 색상 표시이 해제된 경우에만 사용할 수 있습니다. 하지만 이러한 도구를 함께 사용하면 구성요소를 기반으로 디자인을 구성 및 시각화할 수 있습니다.
타임라인 오른쪽에 있는 옵션
 을 클릭합니다.
을 클릭합니다.구성요소 색 견본 확인란을 선택합니다.
모든 비활성 피쳐 숨기기#
타임라인 오른쪽에 있는 옵션
 을 클릭합니다.
을 클릭합니다.활성 구성요소의 피쳐만 표시하려면 모든 비활성 피쳐 숨기기 확인란을 선택합니다.
디자인을 직접 모델링 모드로 전환#
타임라인의 오른쪽에서 옵션
 을 클릭합니다.
을 클릭합니다.타임라인 캡처 안 함
 을 선택합니다.
을 선택합니다.