스케치 작성
Contents
스케치 작성#
3D 공간의 모든 점에서 스케치를 작성합니다.
디자인 작업공간의 솔리드 탭에서 스케치 작성
 을 선택합니다.
을 선택합니다.스케치를 시작할 초기 평면 또는 면을 선택합니다.
유효한 선택 사항은 다음과 같습니다.
원점 평면
작업 평면
형상의 평면 면
선택 사항: 스케치 팔레트에서 3D 스케치 상자를 선택합니다.
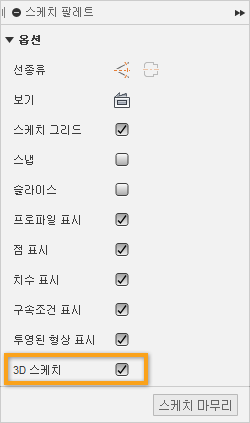
스케치 도구막대에서 스케치 명령을 선택합니다.
3D 스케치 조작기는 기본 위치(0,0,0)에 표시됩니다.
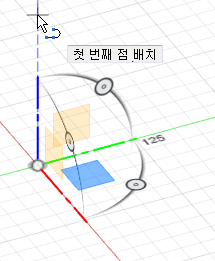
3D 스케치 조작기를 조정합니다.
다른 스케치 평면으로 전환하려면 XY, YZ 또는 ZX를 선택합니다.
스케치 평면을 회전하려면 회전 핸들을 끕니다.
첫 번째 스케치 점을 배치합니다.
첫 번째 점을 배치하려면 활성 스케치 평면의 아무 곳이나 클릭합니다.
축을 따라 점을 제한하려면 축의 치수 보조선이 표시될 때까지 축을 따라 마우스를 가져간 다음, 클릭하여 점을 배치합니다.
추가 스케치 점을 배치합니다.
점을 동일한 스케치 평면에 배치하려면 활성 스케치 평면의 아무 곳이나 클릭하거나 회전 및 거리 값을 입력합니다.
축을 따라 점을 제한하려면 해당 치수 보조선이 표시될 때까지 축을 따라 마우스를 가져간 다음, 클릭하여 점을 배치하거나 거리 값을 입력합니다.
점을 다른 스케치 평면에 배치하려면 3D 스케치 조작기를 조정한 다음, 아무 곳이나 클릭하거나 회전 및 거리 값을 입력합니다.
3D 스케치 점을 배치하면 3D 스케치 조작기의 원점이 마지막으로 배치한 점으로 이동됩니다.
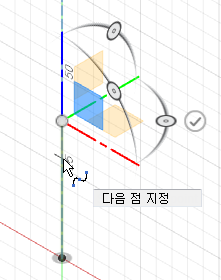
스케치를 마치려면 도구막대에서 스케치 마무리를 클릭합니다.
활성 스케치 평면 변경#
XY 평면은 기본 활성 스케치 평면입니다.
활성 스케치 평면을 변경하려면 3D 스케치 조작기에서 아무 평면이나 마우스 왼쪽 버튼으로 클릭합니다.
Z축 잠금#
활성 스케치 평면에서 커서의 XY 위치를 잠그고 다른 Z 고도에서 선 또는 스플라인을 종료하려면 스케치하면서 Up Arrow 키를 누릅니다.
스케치 평면 순환#
활성 스케치 평면을 빠르게 순환하려면 Alt 키를 누릅니다.
회전 핸들 순환#
회전 핸들을 빠르게 순환하려면 Tab 키를 누릅니다.
트라이어드 방향 재설정#
3D 스케치 조작기의 방향을 재설정하려면 마우스 오른쪽 버튼을 클릭하고 트라이어드 방향 재설정을 선택합니다.
회전 핸들 표시/숨기기#
3D 스케치 조작기에서 회전 핸들을 표시하거나 숨기려면 마우스 오른쪽 버튼을 클릭하고 상황에 맞는 메뉴에서 회전 핸들 표시를 선택합니다.
평면 표시/숨기기#
3D 스케치 조작기에서 평면을 표시하거나 숨기려면 마우스 오른쪽 버튼을 클릭하고 상황에 맞는 메뉴에서 평면 표시를 선택합니다.