작업공간
Contents
작업공간#
서로 다른 Fusion 360 작업공간, 탭 및 상황별 환경 간에 전환하여 디자인 프로세스의 각 단계에서 요구 사항에 맞는 도구에 액세스할 수 있습니다.
Fusion 360의 작업공간#
Fusion 360 기능은 목적 중심 작업공간으로 그룹화됩니다. 각 작업공간의 도구는 특정 디자인 목표에 따라 도구막대의 탭으로 구성됩니다. 일부 도구는 여러 작업공간에서 사용할 수 있습니다.
상황별 탭은 호출하는 명령의 컨텍스트에서만 활성화되는 탭입니다. 연관된 명령을 선택할 때까지 표시되지 않습니다.
디자인 작업공간#
디자인 작업공간을 사용하면 2D 스케치 형상에 의해 구동되는 솔리드, 곡면 및 T-Spline 모형 형상을 작성하고 편집할 수 있습니다. 이 작업공간은 디자인 변경 사항으로 업데이트되는 내역 기반 피쳐(예: 돌출, 회전, 로프트, 스윕)를 작성할 수 있는 기존 3D CAD 환경과 가장 유사합니다.
스케치 상황별 탭#
![]() 스케치는 디자인의 3D 형상을 구동하는 2D 스케치를 작성 및 수정할 수 있는 도구가 포함된 상황별 탭입니다.
스케치는 디자인의 3D 형상을 구동하는 2D 스케치를 작성 및 수정할 수 있는 도구가 포함된 상황별 탭입니다.
디자인 작업공간의 여러 영역에서 스케치 상황별 탭에 액세스할 수 있습니다. 가장 일반적인 위치는 솔리드 탭 > 작성 패널 > 스케치 작성 내에 있습니다.
 여러 탭과 상황별 탭에서 스케치를 작성할 수 있으므로 스케치는 특수한 경우이며 다른 상황별 탭도 표시된 상태로 표시됩니다.
여러 탭과 상황별 탭에서 스케치를 작성할 수 있으므로 스케치는 특수한 경우이며 다른 상황별 탭도 표시된 상태로 표시됩니다.
스케치 작성은 도구막대에 기본적으로 가장 일반적으로 사용되는 스케치 도구가 포함된 전용 도구막대가 있는 새 스케치 상황별 탭을 표시합니다. 스케치 구속조건은 기본적으로 도구막대에도 표시됩니다. 탭 자체가 파란색으로 강조 표시되고 스케치 마무리 버튼이 표시되어 현재 임시 모드에 있음을 알려줍니다.
스케치 상황별 탭과 다른 상황별 탭의 차이점은 스케치 탭이 활성 상태인 동안에도 다른 탭으로 계속 이동할 수 있다는 것입니다. 이는 스케치가 활성 상태인 경우에도 모델링 명령(예: 돌출)을 호출할 수 있기 때문입니다. 이렇게 하면 자동으로 스케치 모드에서 명령 자체로 전환됩니다.
스케치 도구에 대해 자세히 알아보십시오.
솔리드 탭#
솔리드 탭에는 솔리드 모형을 작성 및 수정할 수 있는 도구가 포함되어 있습니다.
 솔리드 모델링 도구에 대해 자세히 알아보십시오.
솔리드 모델링 도구에 대해 자세히 알아보십시오.
자유형 상황별 환경#
![]() 자유형은 T-Spline 바디에서 면, 모서리 및 정점을 밀고 당기면서 복잡한 유기적 피쳐를 작성할 수 있는 상황별 환경입니다. 이 도구는 점토를 조각하는 것과 유사합니다.
자유형은 T-Spline 바디에서 면, 모서리 및 정점을 밀고 당기면서 복잡한 유기적 피쳐를 작성할 수 있는 상황별 환경입니다. 이 도구는 점토를 조각하는 것과 유사합니다.
솔리드 탭의 작성 패널에서 자유형 상황별 환경에 액세스할 수 있습니다.
 T-Spline 형태 도구에 대해 자세히 알아보십시오.
T-Spline 형태 도구에 대해 자세히 알아보십시오.
곡면 탭#
곡면 탭에는 복잡한 파라메트릭 곡면을 작성하고 수정할 수 있는 도구가 포함되어 있습니다. 곡면은 디자인의 외부 쉐이프를 나타내지만 두께는 없습니다. 또한 곡면 탭의 도구를 사용하여 모형의 개구부를 패치하거나 복구할 수 있습니다.
 곡면 모델링 도구에 대해 자세히 알아보십시오.
곡면 모델링 도구에 대해 자세히 알아보십시오.
메쉬 탭#
메쉬 탭에는 파라메트릭 메쉬 바디를 작성 및 수정할 수 있는 도구가 포함되어 있습니다. 메쉬 바디는 정점과 모서리로 구성된 폴리곤 면의 집합입니다. 메쉬에 두께가 없습니다. 메쉬는 주로 적층 제조에 사용됩니다.
메쉬 명령을 사용하여 메쉬 바디를 삽입, 복구 및 수정하여 제조를 준비할 수 있습니다.
 메쉬 모델링 도구에 대해 자세히 알아보십시오.
메쉬 모델링 도구에 대해 자세히 알아보십시오.
판금 탭#
판금 탭에는 판금 규칙을 사용하여 판금 구성요소를 작성 및 수정할 수 있는 도구가 포함되어 있습니다. 2D 도면과 절단 전략을 사용하여 플랫 패턴을 문서화하고 제조할 수 있습니다.
 판금 도구에 대해 자세히 알아보십시오.
판금 도구에 대해 자세히 알아보십시오.
플랫 패턴 상황별 환경#
![]() 플랫 패턴은 접힌 디자인에서 판금 플랫 패턴을 작성할 수 있는 상황별 환경입니다.
플랫 패턴은 접힌 디자인에서 판금 플랫 패턴을 작성할 수 있는 상황별 환경입니다.
판금 탭의 작성 패널에서 플랫 패턴 상황별 환경에 액세스할 수 있습니다.
플랫 패턴 솔리드 탭: 플랫 패턴 솔리드 탭의 도구를 사용하여 솔리드 형상이 있는 플랫 패턴을 작성 및 수정합니다.

플랫 패턴 곡면 탭: 플랫 패턴 곡면 탭의 도구를 사용하여 곡면 형상으로 플랫 패턴을 작성하고 수정합니다.

기준 피쳐 상황별 환경#
![]() 기준 피쳐는 직접 모델링 샌드박스를 시작하고 타임라인에 내역 없는 피쳐를 삽입할 수 있는 상황별 환경입니다. 기본 기능을 사용하면 모델링 및 표면 처리 도구에 모두 액세스할 수 있습니다.
기준 피쳐는 직접 모델링 샌드박스를 시작하고 타임라인에 내역 없는 피쳐를 삽입할 수 있는 상황별 환경입니다. 기본 기능을 사용하면 모델링 및 표면 처리 도구에 모두 액세스할 수 있습니다.
솔리드 탭의 작성 패널에서 기준 피쳐 상황별 환경에 액세스할 수 있습니다.
기준 피쳐 상황별 환경에 대해 자세히 알아보십시오.
기준 피쳐 솔리드 탭: 기준 피쳐 솔리드 탭의 도구를 사용하여 솔리드 형상을 작성 및 수정합니다.

기준 피쳐 곡면 탭: 기준 피쳐 평면 탭의 도구를 사용하여 곡면 형상을 작성하고 수정합니다.

전자 제품#
전자 제품 환경에서는 구조도, 2D PCB 배치, 3D PCB 디자인, 전자 구성요소 및 구성요소 라이브러리를 작성하고 편집할 수 있습니다. Fusion 360 및 EAGLE 간에 공유된 구성요소 라이브러리를 활용하고 두 구성요소 간에 구성요소를 링크하여 변경 사항이 모두 원활하게 업데이트되도록 할 수 있습니다.
전자 제품 디자인#
파일 메뉴의 새 전자 제품 디자인에서 전자 제품 디자인 환경에 액세스합니다. 공통 탭에서는 구조도 또는 pcb 디자인을 작성하거나 참조하도록 선택하여 디자인 프로세스를 시작합니다.
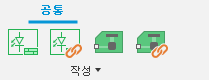
구조도 디자인 탭에는 전자 제품 구조도를 작성하고 편집할 수 있는 도구가 포함되어 있습니다. 라이브러리에서 구성요소를 추가하고, 값을 설정하고, 정렬합니다. 구성요소를 네트에 연결하고 구조도에서 버스를 사용하여 디자인을 시뮬레이트합니다.

구조도 문서 탭에는 조립품 변형 및 BOM에 액세스할 수 있는 도구가 포함되어 있습니다. 그리기 도구를 사용하면 구조도에서 아트워크를 수행할 수 있습니다. 또한 구성요소의 속성에 액세스할 수 있습니다.

구조도 및 2D PCB 간의 일관성이 손실된 경우 구조도 유효성 검사 탭에는 네트 클래스를 정의하고, 전기 규칙 검사를 실행하고, 2D PCB와 구조도를 동기화할 수 있는 도구가 포함되어 있습니다.

구조도 자동화 탭에는 명령 스크립트 및 사용자 언어 프로그램을 실행할 수 있는 도구가 포함되어 있습니다.

구조도 라이브러리 탭에서는 라이브러리 관리자에 액세스하여 라이브러리를 탐색할 수 있습니다. 디자인의 구성요소를 라이브러리의 최신 버전으로 업데이트하거나 디자인에 사용된 구성요소를 라이브러리로 내보냅니다.

2D PCB 디자인 탭에는 인쇄된 회로 기판 디자인을 작성하고 편집할 수 있는 도구가 포함되어 있습니다. 이 기능을 사용하면 다양한 라우팅 도구에 액세스하여 보드에 신호를 배치할 수 있습니다.

2D PCB 문서 탭에는 아트워크를 그리고 배치에 치수를 추가하기 위한 구성요소 및 도구의 이름, 값 및 속성을 지정할 수 있는 도구가 포함되어 있습니다.

2D PCB 규칙 탭에서는 디자인 규칙 검사에 액세스할 수 있습니다. 이 도구를 사용하면 디자인 규칙을 설정하고 디자인의 유효성을 검사할 수 있습니다.

2D PCB 제조 탭에는 PCB 디자인에 대한 제조 데이터를 작성할 수 있는 도구가 포함되어 있습니다. 출력을 먼저 미리보거나 CAM 프로세서를 시작하여 전체 제조 데이터 세트(Gerber, 드릴, ODB++, BOM, 선택 및 배치, PDF)를 작성합니다.

2D PCB 자동화 탭에는 명령 스크립트 및 사용자 언어 프로그램을 실행할 수 있는 도구가 포함되어 있습니다.

2D PCB 시뮬레이션 탭에서는 ANSYS 시뮬레이션 도구에 액세스할 수 있습니다. 전자 제품 디자인 작동을 최상으로 유지하기 위해 전자 제품 디자인 성능 및 공간 관계를 시뮬레이트할 수 있습니다.

**2D PCB 라이브러리 **탭에서는 라이브러리 관리자에 액세스하여 구성요소 라이브러리를 탐색할 수 있습니다. 여기에서 업데이트된 라이브러리의 디자인에 있는 구성요소 정의를 업데이트합니다.

3D PCB 탭에는 구성요소의 방향을 지정하고, 관통 구멍을 추가하고, PCB 쉐이프를 수정할 수 있는 도구가 포함되어 있습니다. 변경 사항을 손실하지 않도록 2D PCB 디자인에 다시 푸시할 수 있습니다.

전자공학 라이브러리#
전자공학 라이브러리를 사용하면 전자 장치, 기호, 외곽설정, 3D 패키지 및 구성요소 라이브러리를 작성하고 편집할 수 있습니다. 완전히 새로운 장치를 작성하거나 디자인의 기반이 되는 기존 장치를 참조할 수 있습니다.
파일 메뉴의 새 전자공학 라이브러리에서 전자공학 라이브러리 환경에 액세스합니다. 먼저 구성요소, 기호, 외곽설정 또는 3D 패키지를 작성하거나 가져오도록 선택합니다.
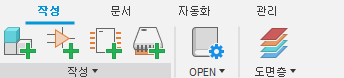
장치 탭에는 전자 구성요소를 작성하고 편집할 수 있는 도구가 포함되어 있습니다.

기호 탭에는 전자 구성요소 기호를 작성하고 편집할 수 있는 도구가 포함되어 있습니다.

외곽설정 탭에는 전자 구성요소 외곽설정을 작성하고 편집할 수 있는 도구가 포함되어 있습니다.

패키지 3D 탭에는 전자 구성요소의 3D 모형을 작성하고 편집할 수 있는 도구가 포함되어 있습니다.

문서 탭에는 라이브러리 관리자에 액세스하고, 도면층을 보고, 전자 구성요소 디자인을 인쇄할 수 있는 도구가 포함되어 있습니다.
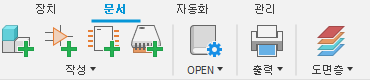
자동화 탭에는 명령 스크립트 및 사용자 언어 프로그램을 실행할 수 있는 도구가 포함되어 있습니다.

관리탭에서는 라이브러리 관리자에 액세스할 수 있으며, 여기에서는 라이브러리로 이동하거나, 라이브러리의 최신 버전으로 구성요소를 업데이트하거나, 디자인에 사용된 구성요소를 라이브러리로 내보낼 수 있습니다.

Electronics 환경에 대해 자세히 알아보십시오.
제너레이티브 디자인 작업공간#
제너레이티브 디자인 작업공간을 사용하면 제조 및 성능 요구사항을 기반으로 여러 CAD 지원 디자인 솔루션을 동시에 생성할 수 있습니다.
제너레이티브 디자인 작업공간에 대해 자세히 알아보십시오.
정의 탭#
정의 탭에는 정의된 목표, 구속조건, 재질 및 제조 옵션을 사용하여 디자인 연구를 설정할 수 있는 도구가 포함되어 있습니다. 토큰을 사용하여 클라우드에서 여러 프로세스 및 성능 인식 디자인 옵션을 생성합니다. 각각의 디자인 옵션을 요구에 가장 중요한 장단점을 기준으로 탐색하고 평가해 보십시오. 그런 다음, 최적의 디자인을 내보내고 CAD 지원 형상을 Fusion 360(으)로 가져옵니다.

모형 편집 상황별 환경#
![]() 모형 편집 상황별 환경에서는 표준 Fusion 360 모델링 도구를 사용하여 모형 형상을 작성 및 편집하고 장애물 및 유지 형상을 작성할 수 있습니다.
모형 편집 상황별 환경에서는 표준 Fusion 360 모델링 도구를 사용하여 모형 형상을 작성 및 편집하고 장애물 및 유지 형상을 작성할 수 있습니다.
모형 편집 패널의 정의 탭에서 모형 편집 상황별 환경에 액세스할 수 있습니다.
모형 솔리드 편집 탭: 모형 솔리드 편집 탭에는 제너레이티브 디자인 작업공간을 종료하지 않고 솔리드 모형 형상을 편집할 수 있는 도구가 포함되어 있습니다.

모형 곡면 편집 탭: 모형 곡면 편집 탭에는 제너레이티브 디자인 작업공간을 종료하지 않고 곡면 모형 형상을 편집할 수 있는 도구가 포함되어 있습니다.

탐색 상황별 환경#
![]() 탐색 상황별 환경에서는 결과의 모형, 응력, 내보내기 미리보기 및 디자인 공간 뷰를 표시할 수 있습니다. 비교 뷰를 열 수도 있습니다.
탐색 상황별 환경에서는 결과의 모형, 응력, 내보내기 미리보기 및 디자인 공간 뷰를 표시할 수 있습니다. 비교 뷰를 열 수도 있습니다.
정의 탭의 탐색 패널에서 탐색 상황별 환경에 액세스할 수 있습니다.

결과 뷰 상황별 탭: 탐색 상황별 환경 내에서 3D 뷰 또는 비교 뷰에서 탐색할 하나 이상의 결과를 선택하면 도구막대가 결과를 표시, 비교 및 내보내는 여러 도구가 포함된 결과 뷰 상황별 탭으로 전환됩니다.

렌더 작업공간#
렌더 작업공간을 사용하면 디자인의 사실적 이미지를 생성할 수 있습니다. 조명과 재질을 조정하고, 전사를 추가하고, 로컬 또는 클라우드 컴퓨팅을 활용하여 디자인을 사실적으로 전달할 수 있습니다.

애니메이션 작업공간에 대해 자세히 알아보십시오.
시뮬레이션 작업공간#
시뮬레이션 작업공간을 사용하면 FEA(유한 요소 분석)를 사용하여 디자인을 테스트하기 위해 학습을 설정할 수 있습니다. 다양한 하중 및 조건에서 디자인이 작동하는 방식을 시뮬레이션할 수 있습니다. 결과를 분석하여 디자인의 물리적 제한을 이해합니다. 디자인 대안을 탐색하고 디자인 변경에 대해 정보를 바탕으로 의사 결정
시뮬레이션 작업공간에 대해 자세히 알아보십시오.
설정 탭#
설정 탭은 기본적으로 활성화되어 있습니다. 여기에는 시뮬레이션을 설정할 수 있는 도구가 포함되어 있습니다.

결과 탭#
결과 탭에는 시뮬레이션 결과를 해석할 수 있는 도구가 포함되어 있습니다.

단순화 상황별 환경#
![]() 단순화 상황별 환경을 사용하면 모형 형상에 대한 시뮬레이션별 수정 작업을 수행할 수 있습니다. 이러한 변경은 모델링 작업공간에서 작성된 제작 형상에는 영향을 주지 않습니다.
단순화 상황별 환경을 사용하면 모형 형상에 대한 시뮬레이션별 수정 작업을 수행할 수 있습니다. 이러한 변경은 모델링 작업공간에서 작성된 제작 형상에는 영향을 주지 않습니다.
설정 탭의 단순화 패널에서 단순화 상황별 환경에 액세스할 수 있습니다.
단순화 상황별 환경에 대해 자세히 알아보십시오.
솔리드 단순화 탭: 솔리드 단순화 탭에는 솔리드 모형 형상에 대한 시뮬레이션별 편집 작업을 수행할 수 있는 도구가 포함되어 있습니다.

곡면 단순화 탭: 곡면 단순화 탭에는 곡면 모형 형상에 대한 시뮬레이션별 편집을 수행할 수 있는 도구가 포함되어 있습니다.

비교 상황별 환경#
비교 상황별 환경에서는 시뮬레이션 결과를 비교할 수 있습니다. 이 기능은 시뮬레이션 학습이 성공적으로 완료되고 결과를 볼 수 있게 된 후에 사용할 수 있습니다. 비교 상황별 환경을 사용하여 창을 나란히 놓고 다양한 시뮬레이션 학습 결과를 봅니다.
결과 탭의 비교 패널에서 비교 상황별 환경에 액세스할 수 있습니다.
비교 상황별 환경에 대해 자세히 알아보십시오.
제조 작업공간#
제조 작업공간을 사용하면 가공 및 선삭(절삭 제조) 또는 3D 프린팅(적층 제조)과 같은 프로세스를 통해 구성요소를 생성하기 위한 도구 경로를 작성할 수 있습니다.
제조 작업공간에 대해 자세히 알아보십시오.
밀링 탭#
밀링 탭에는 2D 밀링, 3D 밀링, 드릴 및 다축 기계가공과 관련된 도구가 포함되어 있습니다.

터닝 탭#
터닝 탭에는 터닝 및 드릴과 관련된 도구가 포함되어 있습니다.

적층 탭#
적층 탭에는 적층 제조와 관련된 도구가 포함되어 있습니다.

검사 탭#
검사 탭에는 프로빙을 사용하여 부품이 기계에 올바르게 설정되고 지정된 공차로 생산되었는지 확인하는 데 유용한 도구가 포함되어 있습니다.

제작 탭#
제작 탭에는 절단과 관련된 도구가 포함되어 있습니다.

유틸리티 탭#
유틸리티 탭에는 도구 라이브러리, 작업 관리자, 검사 및 애드인과 관련된 도구가 포함되어 있습니다.

도면 작업공간#
도면 작업공간에서는 부품 및 조립품에 대한 통합 연관 도면 및 애니메이션을 사용하여 제조 사양을 문서화할 수 있습니다.
 도면 작업공간에 대해 자세히 알아보십시오.
도면 작업공간에 대해 자세히 알아보십시오.
제목 블록 상황별 환경#
제목 블록 상황별 환경에서는 제목 블록을 수정할 수 있습니다. 속성, 문자, 기본 형상 및 이미지를 추가할 수 있습니다.
제목 블록 상황별 환경에 액세스하려면 현재 시트에서 제목 블록을 선택하고 마우스 오른쪽 버튼을 클릭한 다음 제목 블록 편집을 클릭합니다.

경계 상황별 환경#
경계 상황별 환경에서는 제목 블록 및 경계를 수정할 수 있습니다. 문자, 기본 형상 및 이미지를 추가할 수 있습니다.
경계 상황별 환경에 액세스하려면 현재 시트에서 경계를 선택하고 마우스 오른쪽 버튼을 클릭한 다음 경계 편집을 클릭합니다.
