튜토리얼: 수동으로 접합 추가
Contents
튜토리얼: 수동으로 접합 추가#
상향식 전략을 사용할 때 조립품의 구성요소는 동일한 디자인에 삽입되기 전에 서로 독립적으로 만들어집니다. 동일한 디자인에서 구성요소를 올바르게 배치하고 수동으로 접합을 추가하여 구성요소가 서로 상대적으로 이동하는 방식을 정의할 수 있습니다.
이 튜토리얼에서는 클램프 조립품의 구성요소에 접합을 추가하여 클램프가 이동하는 방식을 제어합니다.

조립된 모든 구성요소와 부품이 이동하는 방식을 나타내는 접합을 포함하는 클램프
필수 요건#
 데이터 패널 > 새 프로젝트를 클릭하고 프로젝트 메뉴얼 접합을 입력하여 프로젝트 폴더를 작성합니다. 이 프로젝트에서 클램프를 조립합니다.
데이터 패널 > 새 프로젝트를 클릭하고 프로젝트 메뉴얼 접합을 입력하여 프로젝트 폴더를 작성합니다. 이 프로젝트에서 클램프를 조립합니다. 데이터 패널 > 기본 교육 > 06 - 조립품을 클릭합니다. 다음 부품을 두 번 클릭하여 엽니다.
데이터 패널 > 기본 교육 > 06 - 조립품을 클릭합니다. 다음 부품을 두 번 클릭하여 엽니다.기준
클램프
커넥터
그립
레버
샤프트
파일 > 다른 이름으로 저장을 클릭하고 메뉴얼 접합 프로젝트에서 각 부품을 저장합니다.
새 위치에 저장한 후 각 부품을 닫습니다.
메뉴얼 접합 프로젝트를 두 번 클릭하여 열고 파일이 프로젝트에 있는지 확인합니다.
제목 없는 새 디자인이 열려 있는지 확인합니다.
저장을 클릭하여 메뉴얼 접합 위치에 클램프 접합 이름으로 디자인을 저장합니다.
작업: 클램프 조립 및 접합 추가
작업: 클램프 조립 및 접합 추가#
이 작업에서는 부품을 클램프 접합 디자인에 삽입하고 접합을 추가하여 부품의 동작과 전체 디자인을 나타냅니다.
기준을 클램프 접합 디자인에 삽입하고 삽입했던 위치에 고정합니다.
a. 데이터 패널에서 기준 디자인을 마우스 오른쪽 버튼으로 클릭하고 현재 디자인에 삽입을 선택합니다.
b. 베이스가 디자인에 배치될 때 열리는 이동/복사 대화상자에서 확인을 클릭하여 기본 위치를 승인합니다.
c. 브라우저에서 기준 노드를 마우스 오른쪽 버튼으로 클릭하고 고정을 선택하여 기준을 현재 위치에 고정합니다.

레버를 삽입하고 회전 접합을 사용하여 베이스에 부착합니다.
a. 데이터 패널에서 레버 디자인을 마우스 오른쪽 버튼으로 클릭하고 현재 디자인에 삽입을 선택합니다.
b. 이동/복사 대화상자의 Z 이동 조작기를 사용하여 레버를 베이스 밖으로 이동하고 확인을 클릭합니다.
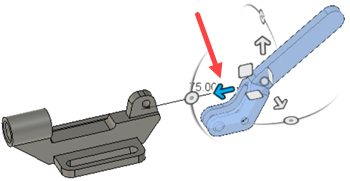
c. 솔리드 > 조립 > 접합을 클릭합니다.
d. 접합 대화상자에서 동작 유형을 회전으로 설정합니다. 이 접합은 회전 자유도를 하나만 허용합니다.
e. 첫 번째 구성요소 선택의 경우 레버에서 핀의 중심을 클릭합니다. 스냅 위치는 삼각형 그림문자이며 핀 내부에 있기 때문에 보기 어렵습니다.

f. 두 번째 구성요소를 선택하려면 기준에서 핀 구멍의 중심을 클릭합니다. 스냅 위치는 삼각형 그림문자입니다. 구멍의 내부 벽 위에 마우스를 놓아 구멍을 강조 표시합니다. Ctrl 키를 누른 다음 중심 스냅 위치를 선택합니다.
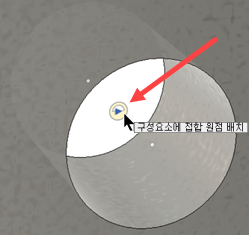
g. 접합 대화상자에서 반전을 클릭하여 부품 방향을 올바르게 지정합니다.
h. 확인을 클릭하여 접합을 마칩니다.

레버의 열린 구멍 중간에 접합 원점을 작성합니다.
a. 브라우저에서 레버 디자인을 마우스 오른쪽 버튼으로 클릭하고 열기를 선택합니다.

b. 솔리드 > 조립 > 접합 원점을 클릭합니다.
c. 유형을 두 면 사이로 설정합니다.
d. 레버 암의 내부 면을 두 면으로 선택합니다.

구멍 중 하나의 모서리를 선택하여 평면 사이의 구멍 중심에 접합 원점을 정의합니다.
확인을 클릭하여 접합 원점을 마칩니다.
레버 디자인을 저장합니다.
클램프 접합 디자인에 커넥터를 추가할 준비를 합니다.
a. 클램프 접합 디자인으로 돌아갑니다.
클램프 접합 디자인에서 레버는 기한이 만료되어 브라우저의 레버 노드에 노란색 삼각형 아이콘이 표시되어 접합 원점을 추가했기 때문에 표시됩니다.
b. 브라우저에서 레버 노드를 마우스 오른쪽 버튼으로 클릭하고 업데이트 가져오기를 선택합니다. 주: 상황에 맞는 메뉴에 최신 버전 가져오기가 표시될 수 있습니다.
c. 레버를 클릭하고 앞쪽 위치로 이동합니다. 정확한 위치는 중요하지 않습니다.

커넥터를 삽입하고 회전 접합을 사용하여 작성된 접합 원점을 사용하여 레버에 부착합니다.
a. 데이터 패널에서 커넥터 디자인을 마우스 오른쪽 버튼으로 클릭하고 현재 디자인에 삽입을 선택합니다.
b. 이동/복사 대화상자의 Y 이동 조작기를 사용하여 레버를 베이스 밖으로 이동하고 확인을 클릭합니다.

c. 솔리드 > 조립 > 접합을 클릭하고 접합 대화상자에서 동작 유형을 회전으로 설정합니다.
d. 커넥터의 현재 위치를 사용하려는 경우 대화상자에서 위치 캡처를 클릭합니다.
e. 첫 번째 구성요소를 선택하려면 커넥터에서 핀의 중심을 클릭합니다.
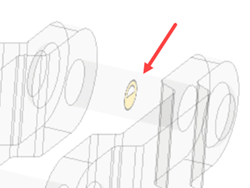
f. 두 번째 구성요소 선택에 대해 작성한 접합 원점을 클릭하고 확인을 클릭합니다.
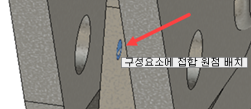
g. 커넥터가 레버에 제대로 조립되어 있는지 확인합니다.

샤프트를 삽입하고 원통형 접합을 사용하여 밑면에 부착합니다. 원통형 접합을 사용하면 부품을 회전하여 한 축 주위로 변환할 수 있습니다.
a. 데이터 패널에서 샤프트 디자인을 마우스 오른쪽 버튼으로 클릭하고 현재 디자인에 삽입을 선택한 다음 확인을 클릭하여 삽입 위치를 승인합니다.
b. 솔리드 > 조립 > 접합을 클릭하고 접합 대화상자에서 동작 유형을 원통형으로 설정합니다.
c. 샤프트의 끝에 마우스를 놓고 첫 번째 구성요소 선택의 중심을 선택합니다.

d. 기준 끝에 있는 샤프트 구멍을 선택하여 두 번째 구성요소를 선택하고 확인을 클릭합니다.
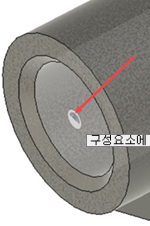
e. 샤프트가 베이스에 제대로 조립되어 있는지 확인합니다.

회전 접합을 사용하여 샤프트를 커넥터에 결합합니다.
a. 솔리드 > 조립 > 접합을 클릭하고 접합 대화상자에서 동작 유형을 회전으로 설정합니다.
b. 구성요소가 이동되었음을 나타내는 대화상자가 표시되면 위치 캡처를 클릭합니다.
c. 첫 번째 구성요소를 선택하려면 샤프트에서 구멍의 삼각형 중심 그림문자를 클릭합니다.
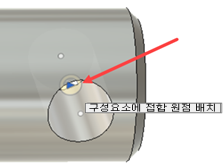
d. Ctrl 키를 누른 다음 커넥터에서 두 번째 구성요소를 선택할 핀의 삼각형 중심 그림문자를 선택하고 확인을 클릭합니다.
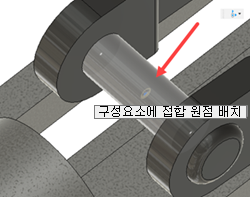
e. 샤프트가 커넥터에 제대로 조립되어 있는지 확인합니다.

클램프를 삽입하고 볼 접합을 사용하여 베이스에 부착합니다. 볼 접합을 사용하면 부품을 세 축 주위로 회전할 수 있습니다.
a. 데이터 패널에서 클램프 디자인을 마우스 오른쪽 버튼으로 클릭하고 현재 디자인에 삽입을 선택합니다.
b. 솔리드 > 조립 > 접합을 클릭하고 접합 대화상자에서 동작 유형을 볼으로 설정합니다.
c. 구성요소가 이동되었음을 나타내는 대화상자가 표시되면 위치 캡처를 클릭합니다.
d. 첫 번째 구성요소 선택을 위해 클램프에서 볼 소켓의 중심을 선택합니다.
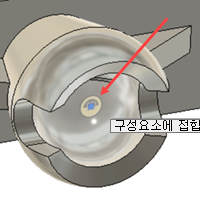
e. 두 번째 구성요소로 사용할 샤프트 볼의 중심을 선택하고 확인을 클릭합니다.
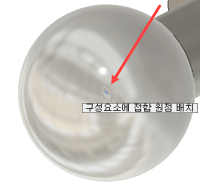
f. 클램프가 샤프트에 제대로 조립되어 있는지 확인합니다.

강체 접합을 사용하여 레버에 ** 그립**을 결합합니다.
a. 데이터 패널에서 그립 디자인을 마우스 오른쪽 버튼으로 클릭하고 현재 디자인에 삽입을 선택한 다음 확인을 클릭하여 삽입 위치를 승인합니다.
b. 솔리드 > 조립 > 접합을 클릭하고 접합 대화상자에서 동작 유형을 강체로 설정합니다.
c. 구성요소가 이동되었음을 나타내는 대화상자가 표시되면 위치 캡처를 클릭합니다.
d. 스냅점이 아닌 내부 그립 면을 클릭합니다. 그러면 스냅 점의 선택이 이 면의 스냅점으로만 제한됩니다.
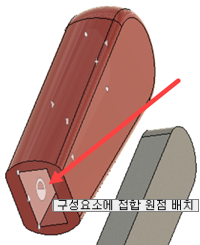
e. 그립 상단의 반지름 중심을 나타내는 스냅점을 클릭합니다.
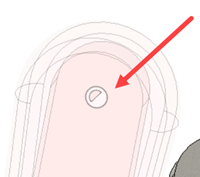
f. 선택한 그립 위치에 해당하는 레버 핸들 반지름의 중심을 클릭하고 확인을 클릭합니다.
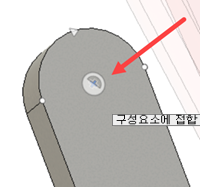
g. 그립이 레버에 제대로 조립되어 있는지 확인합니다.

튜토리얼 결론: 수동으로 접합 추가
이 튜토리얼에서는 클램프 조립품의 구성요소에 접합을 적용하여 클램프가 이동하는 방식을 제어했습니다. 적용한 접합 유형은 다음과 같습니다.
해상도
원통형
볼
강체

조립된 모든 구성요소와 부품이 이동하는 방식을 나타내는 접합을 포함하는 클램프